F11 Is Not Working Boots to Black Screen
Windows 10 Black Screen after BIOS [Completely fixed]
Madalina has been a Windows fan ever since she got her hands on her first Windows XP computer. She is interested in all things technology, especially emerging technologies -- AI and DNA computing in... Read more
Updated: Posted: March 2018
- If you experience a Windows 10 black screen after a BIOS update, or even after a BIOS screen, the problem might be some peripherals.
- If you're lucky enough to enter Safe Mode, you can attempt a boot repair or a fresh install.
- On some occasions, a black screen after BIOS on Windows 10 is just a matter of some startup settings.
- Unfortunately, a lot of users getting a black screen found out that the motherboard was broken.

XINSTALL BY CLICKING THE DOWNLOAD FILE
Many users using Windows 10 experience a black screen on a laptop after updating the BIOS. Sometimes, upon restarting their devices, Windows boots into BIOS, then displays the black screen.
So this behavior happens in most cases after a restart or after updating their computers.
There are a few possible explanations:
- An external device (mouse, printer) could be the culprit.
- This Windows 10 version might be corrupted.
- The motherboard might be broken.
Black screen issues can be problematic since you won't be able to see your screen at all. Similar reported issues are the following:
- Black screen windows 10 with/ without cursor – Black screen usually appears if you have two monitors. Simply detach one of your monitors and the problem should disappear.
- Windows black screen with cursor after login – This issue can be caused by your Project mode. To fix it, simply use Windows Key + P shortcut to switch to a different project mode.
- Black screen after Windows 10 update – This problem can sometimes appear after a problematic update. To fix the issue, you'll need to remove this update or install a fresh copy of your OS.
- Black screen Windows 10 after sleep – Several users reported black screen issues after waking up their PC from sleep. To fix that, try disabling the Fast Startup feature.
So let's take a closer look at how to fix these issues. Note that most solutions imply entering Safe Mode – if possible.
How do I fix a black screen after BIOS update?
1. Deploy a BSOD fixer utility
If by any chance you are able to boot in Safe Mode, the quickest solution is to use a BSOD fixer to detect and correct the issue.

Restoro is powered by an online database that features the latest functional system files for Windows 10 PCs, allowing you to easily replace any elements that can cause a BSoD error.
This software can also help you by creating a restore point before starting the repairs, enabling you to easily restore the previous version of your system if something goes wrong.
This is how you can fix registry errors using Restoro:
- Download and install Restoro.
- Launch the application.
- Wait for the software to identify stability issues and possible corrupted files.
- Press Start Repair.
- Restart your PC for all the changes to take effect.
As soon as the fixing process is completed, your PC should work without problems, and you will not have to worry about BSoD errors or slow response times ever again.
⇒ Get Restoro
Disclaimer: This program needs to be upgraded from the free version in order to perform some specific actions.
Add Safe Mode in the Boot Menu to use it quickly! Learn how!
2. Check the external devices

If you can't get past the black screen, some troubleshooting is necessary. So first, disconnect all external devices from your PC:
- Unplug the device from any port/ docking station.
- Disconnect all connected peripherals (USB storage devices, external displays, and printers).
- Unplug the AC adapter from the computer.
- Remove the battery from the battery compartment.
- At this point, press and hold the Power button for about 15 seconds to drain any residual electrical charge from the capacitors.
- Put the battery back in and reconnect the AC adapter and reboot.
- If the process is successful, you might be taken to a startup menu. Choose Start Windows Normally.
Hopefully, you get an easy way out with just this much. If otherwise, try the next solutions.
3. Try a Startup repair with a Windows Installation Media

- Create a clean copy of Windows 10 on a USB using Windows Media Creation Tool.
- Boot from the newly created flash drive.
- Open Advanced Startup options.
- Choose Repair your computer (in the Install now section).
- Select Startup repair, and allow the process to finish.
4. Try to repair boot records
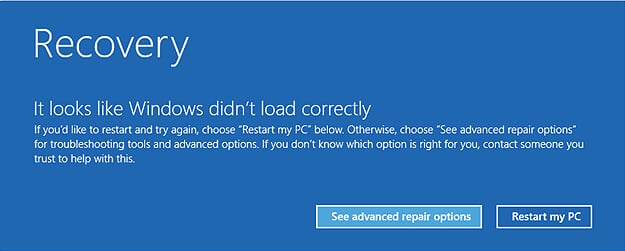
- Start you device and during the startup process press F9/ F11/ F12 repeatedly (depending on your device model).
- Choose Troubleshoot, then Advanced options.
- Then, select Command Prompt.
- The first command to try is check disk, and press Enter:
chkdsk/ r - Then also try
sfc /scannow - If the issue persists, run the following commands in turn, pressing Enter after each one:
-
bootrec /scanos -
bootrec /fixmbr -
bootrec /fixboot -
bootrec /rebuildbcd
-
- Try to restart your device normally after that.
5. Remove the latest Windows update

If the crash occurs after a recent Windows update, the solution is to remove it from the system.
This can only be done in Safe Mode, so check out how to enter it in our first solution.
Then, you should be able to enter the Update & Security section of the device's Settings, and remove the latest update.
Also, performing a System Restore and reverting to a previous point in time when the system was perfectly OK might be useful.
Expert Tip: Some PC issues are hard to tackle, especially when it comes to corrupted repositories or missing Windows files. If you are having troubles fixing an error, your system may be partially broken. We recommend installing Restoro, a tool that will scan your machine and identify what the fault is.
Click here to download and start repairing.
This will remove any app or process that's been recently added to your OS, that might be conflicting.
6. Update your BIOS

Sometimes black screen issues can appear after an update due to your BIOS. Several users reported that they fixed the problem simply by updating their BIOS to the latest version.
To see how to update BIOS, you might want to check our guide on how to flash BIOS. In addition, be sure to check your motherboard manual for detailed instructions.
Keep in mind that BIOS update is an advanced and somewhat risky procedure, and you can cause permanent damage to your PC if you're not careful.
We've extensively covered black screen issues. Bookmark this page for later use.
7. Turn off Fast Startup feature
- Enter Safe Mode.
- Press Windows Key + S and enter power settings.
- Select Power & sleep settings from the menu.
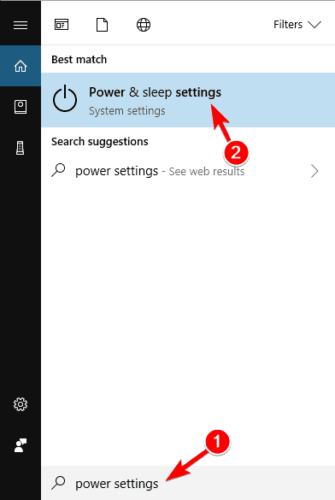
- Click on Additional power settings in the Related settings section.

- Power Options window will now appear. Click on Choose what the power button does option from the menu on the left.
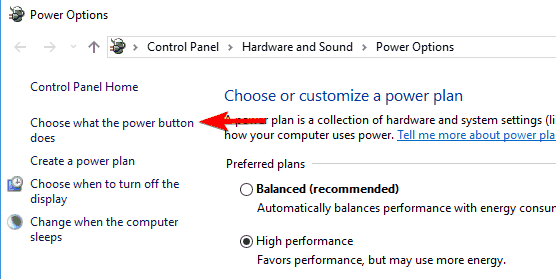
- Click on Change settings that are currently unavailable.
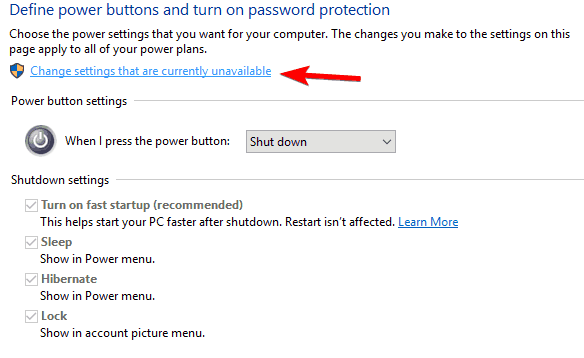
- Uncheck Turn on fast startup (recommended) option and click Save changes.

Windows 10 comes with this useful feature called Fast Startup that combines shutdown and hibernation. Using this feature you can start your PC faster.
But it can also result into a black screen when the device is suddenly prompted to wake up.
Keep in mind that your PC might boot a bit slower after disabling Fast Startup feature.
8. Use Windows Key + P shortcut

- Start your PC and wait until the mouse cursor appears.
- Now press the Spacebar and enter your password. (You'll have to perform this step blindly, so it might take you a few tries. If you don't have a password assigned to your account, you can just go to the next step.)
- Now press Windows Key + P shortcut and down arrow once.
- Now press the Enter key. Keep repeating this step until the problem is resolved.
In this case, the problem might be the Project mode. According to users, this issue occurs if your PC has both dedicated and integrated graphics.
As a result, Windows 10 assumes that you have two monitors attached and it sends the video signal to the second monitor, even if you have only one monitor.
This is a strange Windows 10 glitch that can cause your screen to go black. However, you might be able to fix the issue by using this little workaround.
9. Check your motherboard
Unfortunately, even after trying all these options, some users couldn't restart their computers normally.
This might indicate issues with the motherboard. A dedicated service shop or a specialist can confirm it or advise further.
Black screen can be a big problem, but you should be able to fix it with one of our solutions. Be sure to try all of our solutions and let us know if these fixes worked for you.
![]()
Newsletter
F11 Is Not Working Boots to Black Screen
Source: https://windowsreport.com/black-screen-windows-10-build/
0 Response to "F11 Is Not Working Boots to Black Screen"
Post a Comment