How to Open Different Excel Files in Same Window

This post describes how to open a new instance of Excel. When working with multiple workbooks in Excel, you may sometimes experience issues. During a resource intensive task in one spreadsheet, other spreadsheets within the same instance often become unusable. For example, you could be running a long macro or are refreshing Power Query. Or you may be pulling data from an SQL database or have Excel recalculate all your formulas. When an operation has you waiting, you may want to continue working on something else. Yet within the same instance, you cannot use Excel while it's working.
To prevent this, you can open two separate instances of Excel before running a resource consuming task. Having multiple instances open allows you to use one instance to run an intensive task, while you continue working in another. It's like having two independent applications open. Below I share 7 ways to open multiple instances of Excel.
Table of contents
- 1. Open New Instance of Excel
- 1.1. Alt + Open Excel
- 1.2. Alt + Scroll Wheel
- 1.3. Double Click on a File then hold Alt
- 1.4. Create a Custom Shortcut
- 1.5. Use the Run Window
- 1.6. Use VBA
- 1.7. Edit the Registry: Force Excel to Open New Instance by Default
1. Open New Instance of Excel
1.1. Alt + Open Excel
The first method to open a new Excel instance is the Alt + Open method. It works as follows:
Right click on the Excel icon in the taskbar. As the menu appears, hold down the Alt-key and left-click on the 'Excel' menu option.

Hold down the Alt-key until the below window pops up. Press Yes to open a new instance of Excel.
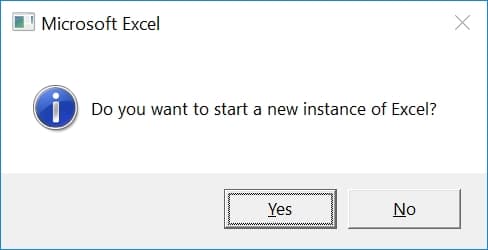
1.2. Alt + Scroll Wheel
The second and also my favorite way is by using the scroll wheel. First hover your mouse over the Excel Icon in the taskbar, click and hold the Alt-key and then click on the scroll wheel. Keep holding the Alt-key until the pop-up appears, just like before. This directly brings you to a new Excel instance.
1.3. Double Click on a File then hold Alt
When you want to open a specific file in you can use a very easy 4 step proces:
- Navigate to your file using the file explorer as you always do.
- To open the file in a second instance, first double click (left mouse button) to open the file. This triggers an opening event.
- Right after clicking, press and hold your Alt-key until the new instance pop-up appears.
- After confirming yes you have now opened your Excel file in a another instance!
1.4. Create a Custom Shortcut
If you plan to open excel in a new instance more often, you could also create a custom shortcut to open excel in the right way. The easiest way to do that is to:
- First we need the target of our shortcut. To get it, right click on your Excel icon in the taskbar -> right click again on 'Excel' -> click properties. This opens the Excel Properties window.
- Copy the address that's displayed in the Target field of the Shortcut tab. For me this is: "C:\Program Files\Microsoft Office\root\Office16\EXCEL.EXE". This includes the quotes!
- On your desktop right click -> New -> Shortcut. This opens the screen to create a shortcut. The first thing you need to do is add the location of the item we make a shortcut for.
- As location paste the target we just copied. Then right after this code write the following: " /x". This time without the quotes! So for me the adjusted target is:
"C:\Program Files\Microsoft Office\root\Office16\EXCEL.EXE" /x - Press next and give your shortcut a name.
- Now click finish
You have now created a new shortcut. When you click this shortcut Excel will open a separate instance. You can also add this shortcut to your taskbar if you like. In that way you can simply click that shortcut. Thanks go to Mike Barrett who mentioned this in the comments.
1.5. Use the Run Window
One of the quickest ways is using the Run window. It uses a similar method as the previous example. To do this:
- Click Start -> enter 'Run' -> fill in "Excel.exe /x" and press enter.
- Or on Windows 10: enter "Excel.exe /x" in the start menu and press enter.
A new Excel instance will open.

1.6. Use VBA
This method makes use of VBA. Run below VBA code to open a second Excel instance.
Sub OpenNewExcelInstance() Dim xlApp As Excel.Application Set xlApp = New Excel.Application xlApp.Workbooks.Add xlApp.Visible = True Set xlApp = Nothing End Sub
1.7. Edit the Registry: Force Excel to Open New Instance by Default
This section explains how to open each Excel spreadsheet in a new instance by configuring a registry key. From all methods, this one involves the most steps to configure. However, if you need Excel to open a new instance by default, this method may be worth your while.
Note: this method only works when you use the Excel icon to open a new spreadsheet. When opening a new spreadsheet from within a file by using File -> Open, the file still opens in the current Excel instance. The same happens when you open a file from within the file explorer.
Backup
Please be careful when adjusting the registry. Adjusting the wrong entries may cause serious problems. If you're new to this, it could be good to make a backup of the registry before making any changes. In that way you can always restore it. To do this:
- Click Start -> type 'Regedit' -> click on Regedit in the search results

- Press File -> Export -> Select Export Range 'All' -> Save the backup in a safe location.

Edit the Registry
Now we're set to go. To edit the registry:
- First, close all instances of Excel.
- Open the Registry Editor (as explained in the backup step).
- Go to HKEY_CURRENT_USER\Software\Microsoft\Office\16.0\Excel\Options.
- Click Edit in the menu, press New, and select DWORD value.

- Name the entry 'DisableMergeInstance', press enter.
- Right-click the entry DisableMergeInstance, and selectModify.
- In theValue data box, fill in 1, and click OK.
Next time you open a new Excel window using the taskbar icon, it will open in a new instance.
These were my favorite methods to open a new Excel instance. Which one is your favorite? I'd love to hear from you. Also if you know any other methods, nice to share? In that way we all learn from each other.
For continued learning, make sure to check out Grouping or Summarizing your Data in Power Query and learn How to Use the Data Model in Excel. Until next time!
How to Open Different Excel Files in Same Window
Source: https://gorilla.bi/excel/open-multiple-instances-excel/
0 Response to "How to Open Different Excel Files in Same Window"
Post a Comment