How to Switch User Profile Based on Password / Lockscreen Pattern
If you frequently hand your phone over to others, Guest Mode is a feature you should be using on Android. Jack Wallen shows you how to access the feature from your lock screen.
Guest Mode is a very handy feature on the Android platform. With Guest Mode, you can hand your phone over to other users, knowing they won't be able to peek inside your personal information. That guest account is prevented from accessing information to other accounts, in similar fashion to what you see on most desktop operating systems.
For anyone who tends to let co-workers, clients, or even children use their Android phones, Guest Mode should be considered a must use. This is made especially so if that device is used for business purposes, where sensitive information could be discovered.
If you're using the beta version of Android 11, gaining access to the guest account options is quite simple; pull down the notification shade twice and tap the account icon (Figure A).
Figure A

Accessing the guest options in Android 11.
If you're not using Android 11, it's not quite that obvious. Once you enable access from the lock screen, you can then disable it and still be able to access the feature from the notification shade. However, without first enabling the feature on the lock screen, quick access from the notification screen isn't available.
Let me show you how to access the options and how to enable the feature from the Android lock screen.
SEE: How to become a cybersecurity pro: A cheat sheet (TechRepublic)
What you'll need
The only thing you'll need to make this work is a device running any of the more recent releases of Android. The feature has been available since Android 5.0, so chances are pretty good your device supports the option.
How to enable guest accounts from the lock screen
The first thing to do is to enable guest accounts from the lock screen. There is one caveat that comes with doing this. When you make it such that you can add guest accounts from the lock screen, anyone could pick up your phone, add a guest account, and use your device. That means they can make calls, access wireless, and use some of the apps (apps like Messages will not work). What they cannot do is access your information and use applications that aren't installed on the phone by default.
For some, this could be a security issue. If that's the case, only enable the managing of guest accounts from the lock screen and then disable it, so you can gain access to the quick-access icon from the notification shade.
Here's what you need to do. Open the Settings app and type users in the search field. After the results appear, tap Multiple Users (Figure B).
Figure B
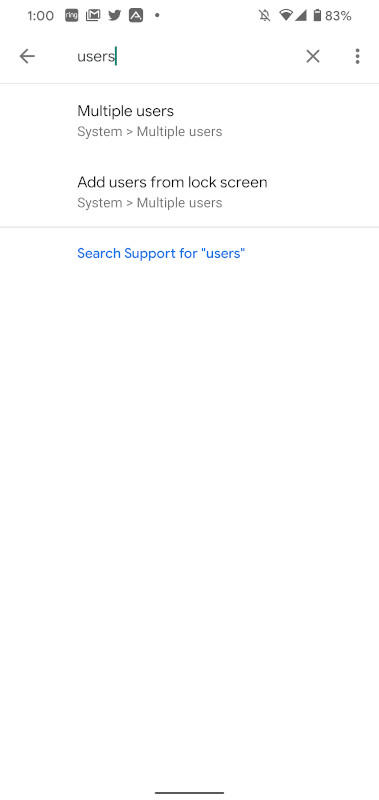
Locating the Multiple Users option from the Android Settings search.
In the resulting window, tap the On/Off slider for Add Users from lock screen (Figure C).
Figure C
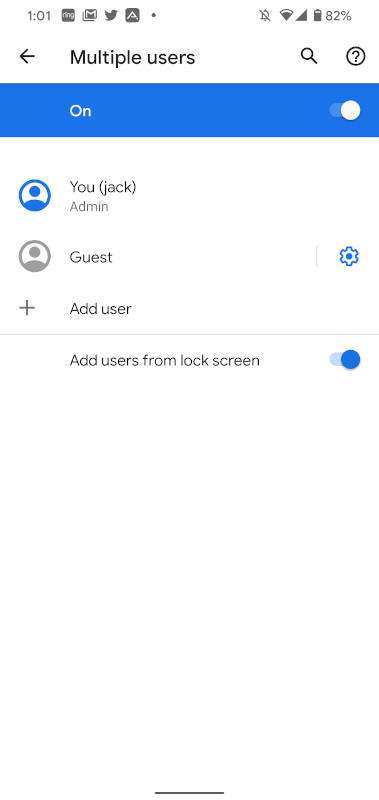
Adding multiple users access from the lock screen.
Once you've added the option, back out of the Settings app and pull the notification shade down twice to reveal the Multiple Users icon (Figure D).
Figure D

Multiple Users access has been added to the lock screen.
If you don't want to allow switching to a guest user from the lock screen, but want quick access to the feature, reverse the process and the icon will still appear in the notification shade.
How to add a guest user
To add a guest user, simply pull down the notification shade twice, tap the Multiple Users access button and then in the resulting overlay, tap Add Guest (Figure E).
Figure E

Adding a guest user.
By doing this, your device will automatically switch to the guest user account.
How to switch back to your regular user
To switch back to your regular user, pull down the notification shade twice, tap the Multiple Users access icon and either tap to remove the guest user or tap your regular user name to switch back.
One nice feature is that if you switch to a guest user and switch back to the regular user, you'll have to enter your PIN/Password or use the fingerprint reader or face recognition to gain access to the regular account. So there's no way a guest user will be able to sneak attack you and switch to your account.
As with everything within the realm of mobility, use this feature wisely and it will serve you well. Wisely, of course, is the operative word.

Google Weekly Newsletter
Learn how to get the most out of Google Docs, Google Cloud Platform, Google Apps, Chrome OS, and all the other Google products used in business environments. Delivered Fridays
Sign up todayAlso see
-
Wi-Fi 6: A cheat sheet (TechRepublic)
-
IT pro's guide to the evolution and impact of 5G technology (TechRepublic download)
-
VPN usage policy (TechRepublic Premium)
-
The 10 best smartphones you can buy right now (ZDNet)
-
Best wireless car chargers and mounts of 2020 (CNET)
-
The 10 most important iPhone apps of all time (Download.com)
-
Android: More must-read coverage (TechRepublic on Flipboard)

Image: Google
How to Switch User Profile Based on Password / Lockscreen Pattern
Source: https://www.techrepublic.com/article/how-to-enable-guest-accounts-from-the-lock-screen-in-android/
0 Response to "How to Switch User Profile Based on Password / Lockscreen Pattern"
Post a Comment